Outlook Mac 2016 Sound Sets Download
Get time back when you’re all caught up with what’s new in your Focused Inbox. Free with Outlook for iOS Connect. Get things done on the go with Outlook mobile. Work efficiently with email, calendar, contacts, tasks, and more—together in one place. Office integration lets you share. Age Of Mythology The Titans Download Mac. Change the sound set Outlook uses a default set of sounds, but additional sound sets are available from third parties on the Web. You can also use sound sets from Entourage 2008. A sound set for Outlook is a folder that contains six sound files and a.plist file that maps each sound file to an Outlook event.
Outlook Mac 2016 Sound Sets Downloads
Turn on Sound Notification in Outlook when New Message Received
Now you can easily add sound alert to your Outlook when received NEW mails. By default Outlook includes sound clip, which attentive you when new massages arrive. Because of this facility you don't have to check your mails every minute. If you do not like the default sound setting then you can change it and set it according to your own choice.
Table of Content
See the Screenshots
Steps to Set Sound Alert in Outlook Emails
Step 1
- Click on windows 'start' menu and then 'Control panel'.
Step 2

- Type 'Sound' in 'Search' box.
- And click on 'change System Sound'.
Step 3
- Click on 'Sound' Button.
Sound window open at your screen
Step 4
- Go to 'program event' box.
- Scroll down and you will get 'various sound effect'.
- Select any one as per your choice.
- You can Test by clicking on 'Test button'.
- You can also 'Browse' New Sound.
Sound window open at your screen
Step 5
- Click on 'Ok' button then 'Apply'.
Step 6
- Click on 'No Sound' if you don't want alert sound.
How to Turn Off Sound Alert in Outlook
Step 1
- Click on 'Tools' menu then 'Option'.
Step 2
- Know a new window open at your screen.
- Click on 'preference' tab and then 'E-mail options'.
Step 3
- Click on 'Advance E-mail Options'.
Step 4
- Check or Uncheck Play a sound Option.
- And after that Click on 'Ok'.
Change Sound Player for Reminder
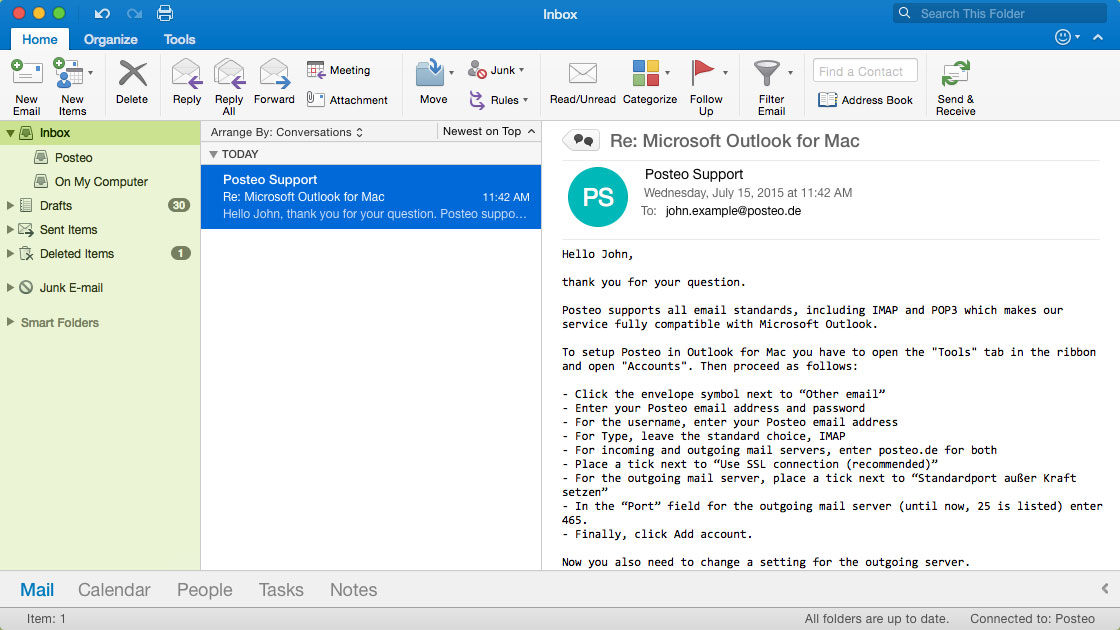
Open Outlook
Step 1
- Click on 'Tools' menu then 'Options'.
Step 2
- On Option Windows click on 'Other' Tab.
- And then click on 'Advance Options'.
Step 3
- Click on 'Reminder' Option.
Step 4
- Click 'Browse' in the Reminder Option dialog box.
- Then 'Select a different .wav file' and Click on 'Ok'.
Get Notification Alert when Computer is locked
Step 1
- Open 'Computer'.
- Click on 'Start menu' and Type 'Run'.
- To Open 'User Registry key' and type 'regedit' on Run window.
- Click 'Ok'.
Step 2
- On Registry Editor.
- Click on 'HKEY_CURRENT_USER'.
Step 3
- Followed by 'Software'.
- Click on 'Microsoft' button.
Step 4
- Followed by Microsoft.
- Click on 'Office' >> 'Common' >>'General'.
Step 5
- Add 'New DWord value'.
- Right click and 'select DWORD (32 bit) value'.
Step 6
- Set Value Name: DoNotQueryUserNotificationState.
- Value Data: 1 Once this registry value is set shutdown Outlook then reopen Outlook and you should now hear notifications and new emails while in a locked screen.
When I receive an email from a certain contact or Contact Group, can I get a different “New Email” sound than the default?
You can set a custom sound for a specific contact (or by a variety of any other specific message property) by using a rule.
- Open the Rules and Alerts wizard:
- Outlook 2007 and previous
Tools-> Rules and Alerts… - Outlook 2010, Outlook 2013 and Outlook 2016
File-> Manage Rules & Alerts
- Outlook 2007 and previous
- Press the New Rule… button and start with a blank rule:
- Outlook 2003
Start from a blank rule - Outlook 2007
Check messages when they arrive - Outlook 2010, Outlook 2013 and Outlook 2016
Apply rule on messages I receive
- Outlook 2003
- In the next screen you can select the conditions.
In our case we select: from people or public group. - In the bottom section, click “people or public group” to select the address(es) from your Address Book.
- Click Next to go to the Actions screen.
- Select the action: play a sound.
- In the bottom section click “a sound” to select a sound file from your computer.
- Note that you should use a wav-file for this.
- Click next to advance to the next screen to set any exceptions when needed.
- Once you’ve done that (or skipped that), click Next to give the rule a name.
- Click Finish and then OK to close the open windows.
Outlook Mac 2016 Sound Sets Download Free
Via the “Play a Sound” rule action, you can hear who is emailing you.
Note: You can of course make many variations with this rule. For instance, you can opt to only hear a sound for people who are in your Contacts folder and disable the default sound in Outlook altogether (see below). For this you must use the condition “sender is in specified Address Book”.
Double New Mail Sound
When a new message arrives, you could now hear a double sound; the default Outlook sound and the one we just configured to play via a rule.
You can work around this by disabling the default sound in Outlook and instead create an extra “play a sound” rule with the default Windows Notify Email.wav sound.
Additionally, add the condition “stop processing rules” action to the rule we created for the specific contact and sort the rules in such a way that the rule for the specific contact is listed above the one for playing the generic sound.
To disable the default email sound in Outlook go to;
- Outlook 2007 and previous
Tools-> Options…-> E-mail Options…-> Advanced E-mail Options…-> section: When new items arrive in my Inbox-> option: Play a sound - Outlook 2010, Outlook 2013 and Outlook 2016
File-> Options-> section: Mail-> option group: Message arrival-> option: Play a sound