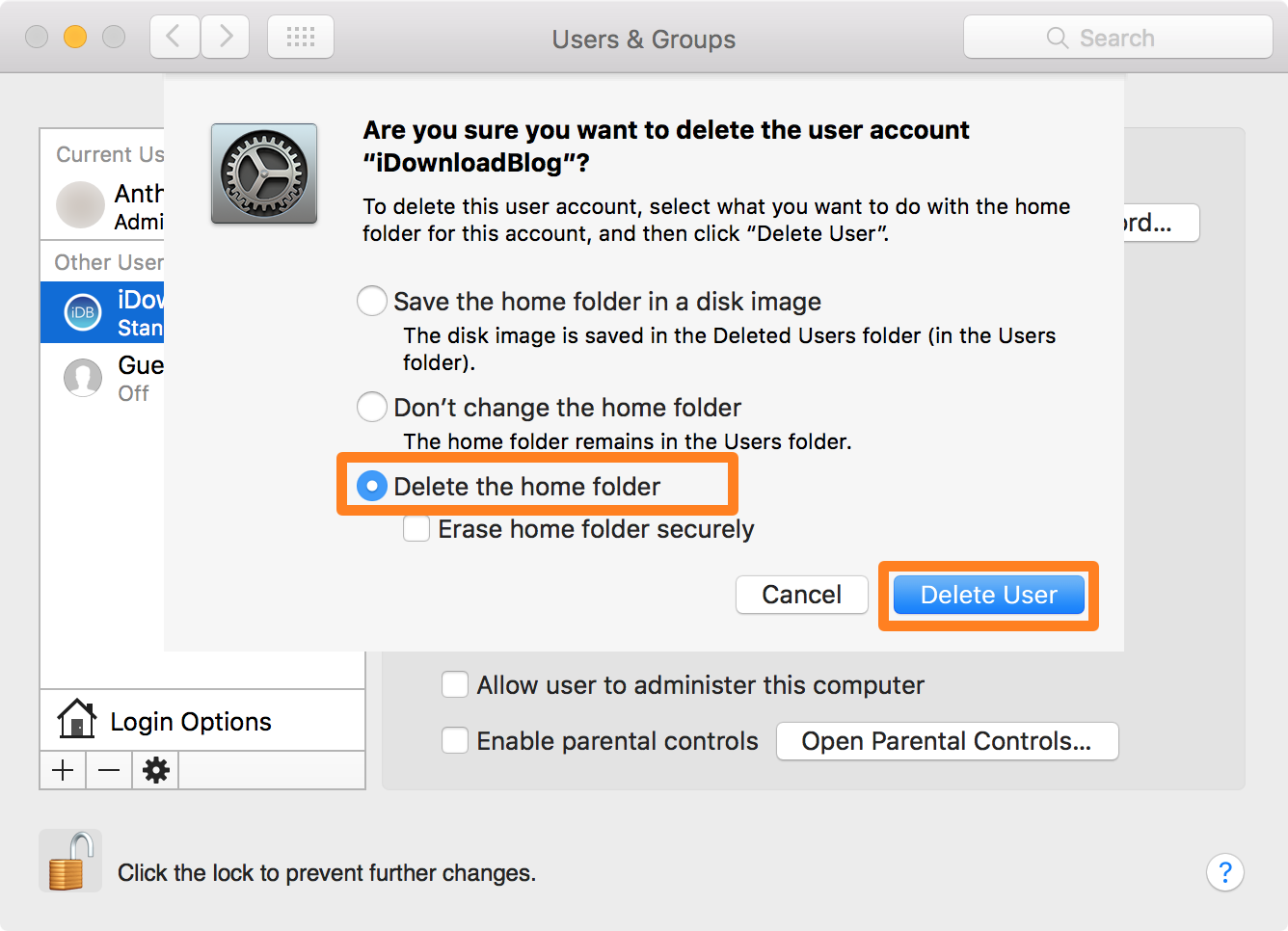My Download Folder Is Gone Mac
Choose Apple menu About This Mac, click Storage, then click Manage. Click a category in the sidebar: Applications, Music, and Books: These categories list files individually. To delete an item, move the pointer over the file name, then click the Delete button.
Have you updated your Windows 10, but having some troubleshoot with disappeared folders and files now? People usually get annoyed when they lost their important documents, files, folders, etc. not all people are so intelligent to save the items as backups so retrieved when needed. If you become a victim of the folder disappearing or deletion, do not be panic because some practical solutions help you to get back all the necessary items.
1Show Hidden Folders and Files
The second solution to get back your all disappeared folders on Windows 10 is to check for hidden folders. Sometimes, the folders seem missing to us in our laptop or PC are hidden somewhere. To show hidden folders and files, follow up the following steps.
1. Open “This PC”.
2. Click “File” tab at the top left corner, then choose “Change folder and search options” from the list.
3. Then choose “View” tab and check “Show hidden files, folders and drives”.
4. After that click on “Apply” and save the changes to get back the files.
1. Click on “Start” button in the menu and type the user icon.
2. Then click “Sign out”.
3. On the sign in windows, type in your old account.
4. After switching, one can get back all files and folders instantly.
1. Open “This PC” and try to locate your hard drive.
2. After finding, right click on it and choose the “Properties” option.
3. The next is to select the “Tools” tab and pressing the “Check” button.
1. Press “windows key + S” to open up the search bar.
2. Then type “Indexing options” in the search bar and select it by clicking.
3. When the windows get open, click on the “Advanced” option.
4. In advanced option windows, open the index setting tab.
5. We will see the troubleshooting tab there with the rebuild button. Click on the “Rebuild” button, and the problem will be solved.
2Check User Account
In solution 3, one check for whether his user’s account is changed or not. Sometimes, when you upgraded your windows to windows 10, it creates a new user account for your computer. So do not worry because your old account is still present, but it is not working as your default user account. To make this new account as your default user account follow these steps.
3Check Temp Folder
Now it’s time to try solution number 4, which is checking for the App data temp folder. There is a folder in a computer named as App data folder where files sometimes disappeared.
To recovers folders and files, the first step is to go on 'C: UsersUsernameAppDataLocalTemp' folder. Users also complain that most of the times disappeared records are found this folder. However, one has to perform some manual steps to retrieve data.
4Check if Drive Index is Corrupted
Have you ever checked your hard drive on windows 10 to look for what is troubleshooting? You have any idea that maybe your hard drive index is corrupted which unable the files to show up in a folder. Here is how one can fix up the hard drive and get all the files and folders back into the system.
4. Click “Scan drive”, you will see that your hard drive will start scanning for possible errors.
5. After scanning, some hidden files and folders will be restored.
5Change Indexing Options
Another solution is to change the index option on your computer if your files disappear and not showing. This is a practical solution and maybe work effectively in your case. To change the index option, you have to follow the below mentioned steps.
6Ultimate Way to Recover Disappeared Folders
If you have tried all methods above and still cannot recover disappeared folders, then AnyRecover is the perfect recovery tool to choose. It is the most trustable platform where people can find a practical solution for their problems related to hidden folders and files. AnyRecover does not just serve the common person, but businesses can also use their services to get back their important folders.
Features offered by AnyRecover are just amazing.AnyRecover data recovery software is easy and quick to use in retrieving folders. There is no need to hire some professional services to use it.
The special feature of AnyRecover is that it supports 1000+ formats of files to recover. Whether your data includes docx, doc, zip, Jpeg, PNG, MP4, mp3, 7-zip, HTML, GIF and more you can retrieve everything from AnyRecover.
No matter what your data is lost from external hard drives, from mobiles, USB, computer, or from any other storage devices, AnyRecover will restore data from it.
It supports virtual drivers as well like VMDK, IMG, VHD, OVA, XVA and more.
The best thing about AnyRecover is that one can use it freely first so if he likes it then buy the full version.
Easy steps to recover data using AnyRecover:
Step 1. Run AnyRecover, choose the “Recycle Bin” option.
Step 2. After selecting the location you want to recover lost data, press “Start” button to run scanning process.
Step 3. It will list all lost files and folders. Preview all the files and folders and select the important ones and click “Recover” to get them back.
Three types of downloads are available from Adobe.com:
- Current versions of apps for purchase
- Trial downloads
- Previous versions of apps purchased via electronic software download (ESD)
Log in to your Adobe ID account to download an app that you purchased from the Adobe online store, or to download a previous version of an app. A history of your ESD purchases from the Adobe Store is available in your Adobe account.
Note:
Important: If you purchased a previous version of an Adobe software product on disc, you cannot download the app from Adobe.com.
Access your Adobe ID account online, and sign in with your Adobe ID and password.
In the navigation bar at the top, click the Plans tab.
Under Order History, click the order number for the app you are looking for.
On the order page, under Items, find the app you want to download, and click Downloads and serial numbers.
When you download an app from Adobe.com, you choose a location to save the software. If you can’t remember where you saved the files, try the following solutions.
Note:
If you downloaded an app using Internet Explorer 7 on Windows Vista, your download could have been virtualized. See Can’t find or start the download installer.
Check the location where your browser automatically saves downloaded files:
- Internet Explorer (Windows): C:...[user name]My DocumentsDownloads, or C:...[user name]Downloads
- Firefox: Choose Firefox > Preferences (Mac OS) or Tools > Options (Windows). In the General tab, look in the Downloads area. The download location is in the Save Files To setting.
- Safari (Mac OS): Choose Safari > Preferences. In the General tab, the download location is in the Save Downloaded Files To setting.
- Google Chrome: Choose Settings > Advanced. Under Downloads,you can access the Download location setting.
Check the Downloads window (Firefox, Safari, Chrome)
Firefox and Safari track the progress of files they download. If Firefox or Safari (not Akamai Download Manager) managed the download, check the Downloads window for the location of your downloaded files:
- Firefox: Choose Tools > Downloads, or press Ctrl+J (Windows) or Command+J (Mac OS). Right-click (Windows) or Control-click (Mac OS) the downloaded file, and choose Open Containing Folder (Windows) or Show in Finder (Mac OS).
- Safari (Mac OS): Choose Window > Downloads or press Option+Command+L. Control-click the downloaded file and choose Show in Finder.
- Google Chrome: Choose Settings > Downloads or press Ctrl+J. Click the Show in folder link under the downloaded file.
Search your hard disks for the downloaded files using either of the following criteria:
- Look for files modified on the date that you downloaded.
- If you downloaded a CS5 application, look for files that contain CS5. On Windows, you can add wildcards by searching for *CS5*.
Note:
For assistance with searching your hard disk, see the Help files for your operating system.
If Akamai Download Manager on Firefox or Safari managed the download, Akamai Download Manager’s log file of the download session contains the location of the saved download. To use the log file to find your downloaded file, use the steps for your browser and operating system below.
Open %USERPROFILE%.DownloadManager.DMQueue in a text editor such as Notepad.
Look at the top of the log file for the following line: ;LAST_TARGET_FOLDER=[disk location]. For example, this line indicates that the file was saved to your desktop:
;LAST_TARGET_FOLDER=C:Documents and Settings[username]desktop
Open Terminal and type the following command: grep LAST_TARGET_FOLDER ~/.DownloadManager/.DMQueue
Look in the Terminal window for the location of the saved file. For example, this line indicates that the file was saved to your desktop:
% grep LAST_TARGET_FOLDER ~/.DownloadManager/.DMQueue ;LAST_TARGET_FOLDER=/Users/[username]/desktop %

My Download Folder Is Gone Mac Miller
Find downloads for Adobe product purchased via Retail
Mac Download Folder Location
If you purchased an Adobe product via a retail outlet, such as BestBuy or Amazon.com, and no longer have the installation media, you may be able to download your software from the Other Downloads page on Adobe.com.

If you can’t find your downloaded file, try the download again. Or, see any of the following for more help, depending on what you are downloading:
You can also visit the Download, install, and setup