Mac Os 9 Startup Disk Download
The initial Mac App Store version of Mavericks will boot only those Macs released prior to Mavericks’s debut; Macs released after Mavericks’s debut ship with a newer version of OS X 10.9. Apple Startup 9.2.1 repairs problems that may occur when Mac OS 9.1 and Mac OS X are on the same partition and a version earlier than Startup 9.2 has been used. The Utilities folder on the Mac OS X CD contains Startup Disk version 9.2, the control panel you use to select the startup disk for your computer.
First of all, you'll need Roxio's Toast, CharisMac's Discribe or other CD burning software to make a bootable CD, because Apple's Disc Burner can't create bootable CDs.
This is a way that can be used with different burning applications (they just have to be able to install the necessary wrapper code to make a volume bootable):
*start Disk Copy (usually located in the Utilities-folder), select Image>>>Create new Image... from the menu
Mac Os 9 Download Free
* fill in a name for the CD, make sure that a size of 663,000K (CD-ROM 12cm, full) is selected and 'Mount Image' is checked (checking the 'Zero blocks'-option also is a good idea)
*save the image (usually to the desktop)
*you can now use a Mac OS installer (your original Mac OS install CD, for example) to install a System Folder to that disc image (once installed, you can also update that system using any [download] updater) and add all applications you want (try to install them whenever possible, because simply copying things over will not always work)

*when using Mac OS 9.2.x, remove these files from the System Folder: 'Classic', 'Classic Support' and 'Classic Support UI'
*now run those applications on the disk image which require registration (e.g. a serial number) - otherwise they will ask for registration when booted from the CD and therefore might not work
*disable any AutoUpdate- / LiveUpdate-features, as the applications on the CD can't be updated anyway once they've been burned
*when running applications from the disk image, some applications might create preference files in the System Folder you are currently booted to - in that case, just copy those preference files to the System Folder on the disk image afterwards
*now you should remove anything that may have been stored in 'Startup Items' or 'Shutdown Items' inside the disk image's System Folder; you might also want to remove some useless control panels, extensions, etc. and set the Energy Saver control panel to 'never go to sleep'; also set all other preferences/control panels to your preferred settings (once again, you might need to copy files over from the System Folder you're booted to for these changes to take effect)
*when finished, burn the CD [when using Toast Titanium, set it to 'Other', select 'Mac Volume', click 'Select', choose the disc image from the menu, select 'bootable' and click 'Record'] - in case you're given the choice, make sure to select 'Mac OS Standard (HFS)' volume format, not 'Mac OS Extended (HFS+)'
Useful links:
* Mac OS 9.1 updater (updates Mac OS 9.0 - 9.0.4 to 9.1)
* Mac OS 9.2.1 updater (updates Mac OS 9.1 or 9.2 to 9.2.1)
* Mac OS 9.2.2 updater (updates Mac OS 9.2.1 to 9.2.2)
* Disk First Aid 8.6.1 (in case you use an earlier version)
* Movie from Macworld on the subject
* How do I make a bootable CD for my Mac using Toast? (Article from Roxio's Knowledge Base)
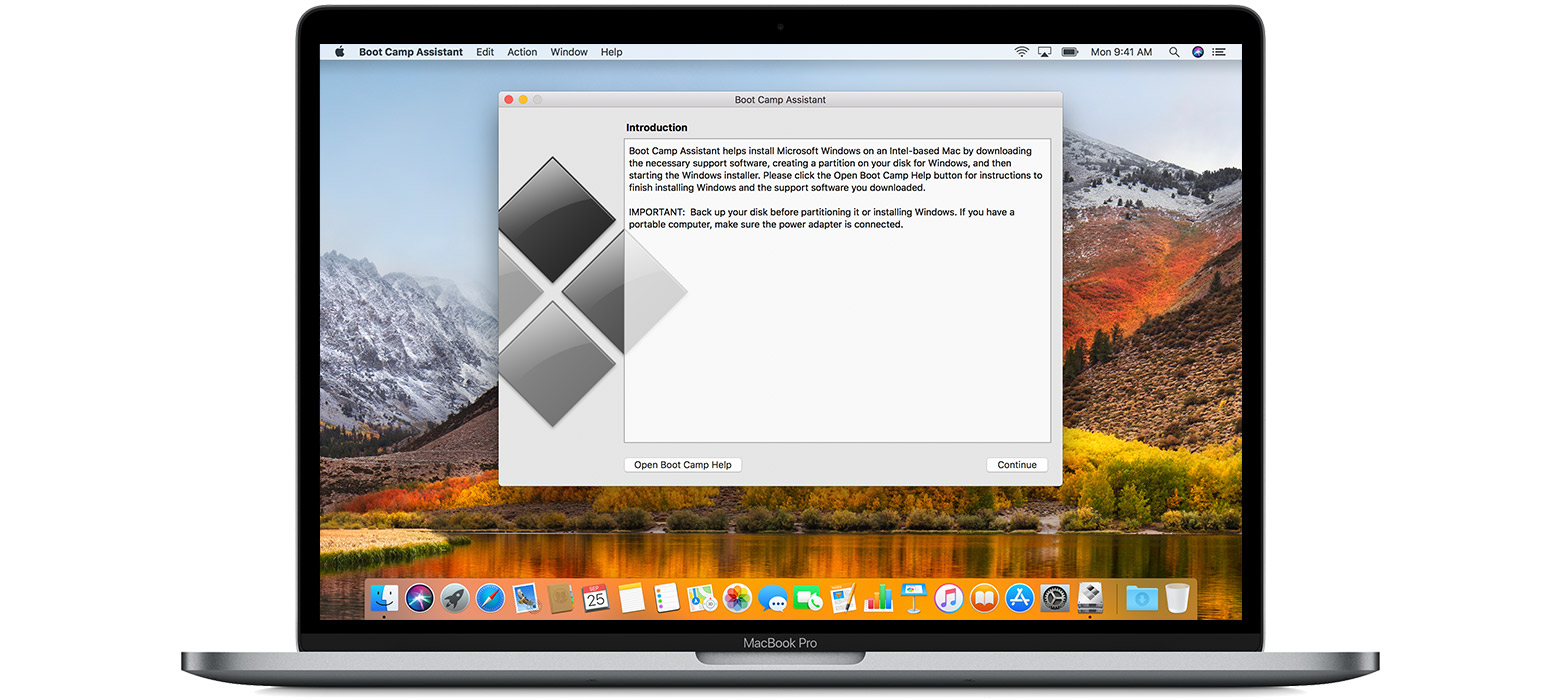
* Bootable CD tips from Symantec (Norton Utilities)
By default, your Mac starts up from its built-in hard disk, but a startup disk can be any storage device that contains an operating system compatible with your Mac. For example, if you install macOS on an internal or external drive, your Mac can recognize that drive as a startup disk. You can then follow the steps in this article to start up from it.
Use Startup Disk preferences
When you use Startup Disk preferences to select a startup disk, your Mac starts up from that disk until you choose a different one.
- Choose Apple menu > System Preferences, then click Startup Disk.
- Click the lock and enter your administrator password.
- Select your startup disk, then restart your Mac.
If you see a message that your security settings do not allow this Mac to use an external startup disk, check the External Boot setting in Startup Security Utility.
Use Startup Manager
When you use Startup Manager to select a startup disk, your Mac starts up from that disk once, then returns to using the disk selected in Startup Disk preferences.
- Press and hold the Option (Alt) key immediately after turning on or restarting your Mac.
- Release the Option key when you see the Startup Manager window.
If your Mac is protected by a firmware password, you can release the key when you're asked to enter the password. - Select your startup disk, then click the arrow under its icon, or press Return.
If you press and hold the Control key during this step, your selection is saved in Startup Disk preferences, so it persists until you change it.
If your Mac is using OS X Lion 10.7.3 or later, you can also use this method to start up from your Time Machine backup disk. Startup Manager identifies your Time Machine backup as ”EFI Boot.”
If you can't select your startup disk or start up from it
Check for these possibilities if you can't see your disk in Startup Disk preferences or Startup Manager, or your Mac won't start up from it.
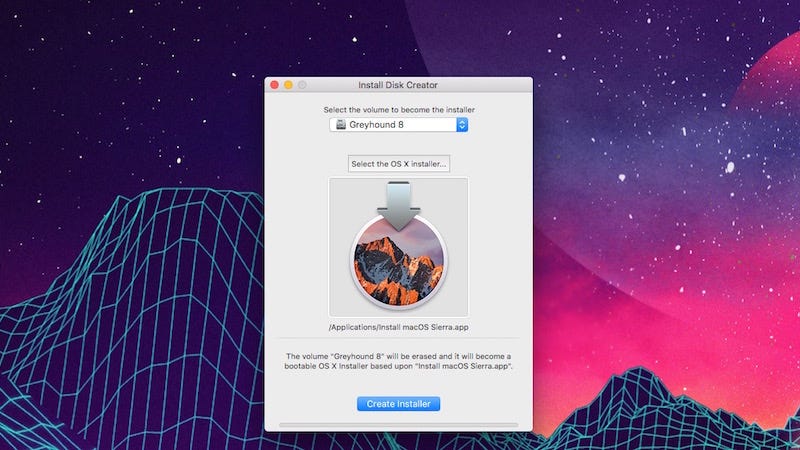
Check for a compatible operating system on the startup disk
Make sure that your startup disk is using a version of macOS that is compatible with your Mac. If in doubt, use the same Mac to reinstall macOS on that disk.
To start up from an external disk with macOS Catalina 10.15 or later, the disk must connect via USB-A, USB-C, or Thunderbolt, not FireWire.
Check startup security settings
If you're using a Mac that has the Apple T2 Security Chip, check the settings in Startup Security Utility. These settings determine whether your Mac can start up from another disk.
Check for Option ROM firmware
Mac Os 9 Startup Disk Download Iso
If you're in Startup Manager and can't see a third-party startup disk, the startup disk could be using Option ROM firmware. To enhance system security, Mac computers with up-to-date software don’t show devices that use Option ROM firmware until you load their firmware. To do that, press Option-Shift-Command-Period while in Startup Manager. If your startup disk appears, do that each time you want to start up from it or from another disk connected to it.
Mac Os 9.2
If you're using a firmware password, the ability to load Option ROM firmware is disabled as an additional security protection.